How to Connect Xbox to Monitor?
Por um escritor misterioso
Last updated 22 dezembro 2024

Are you an avid gamer looking to get the most out of your Xbox gaming experience? If so, you may be interested in connecting your Xbox to a monitor. Connecting your Xbox to a monitor can provide a more immersive gaming experience and improved visuals. In this guide, we will discuss how to connect your Xbox to a monitor
Are you an avid gamer looking to get the most out of your Xbox gaming experience? If so, you may be interested in connecting your Xbox to a monitor. Connecting your Xbox to a monitor can provide a more immersive gaming experience and improved visuals. In this guide, we will discuss how to connect your Xbox to a monitor and the benefits of doing so. Connecting an Xbox to a Monitor Connecting an Xbox to a monitor is a simple process that requires little more than the right cables and a few minutes of your time. Here’s how to do it: Connect one end of the HDMI cable to the back of the Xbox and the other end to the HDMI port on your monitor. Attach the second end of the HDMI cable to the HDMI port on your monitor. Turn on your monitor and Xbox, and select the appropriate input on your monitor. Navigate to the Xbox Home screen and set up your Xbox Live account. Once you’ve set up your Xbox Live account, you can begin playing games on your monitor. Connecting Your Xbox to a Monitor Connecting your Xbox to a monitor can open up a whole new world of gaming. Not only can you experience new worlds and challenges, but you can also experience them in a larger format. With the right cables and a few steps, you can be gaming on your monitor in no time. What You Need The items you need to connect your Xbox to a monitor vary depending on the type of monitor you have and the type of Xbox you have. At the very least, you will need an HDMI cable, though you may also need an audio cable. Additionally, some monitors may require an adapter. Steps to Connect Your Xbox to a Monitor The first step is to connect the HDMI cable to the Xbox. Plug one end of the cable into the HDMI port on the back of the Xbox. Then plug the other end of the cable into the HDMI port on the monitor. If you are using an adapter, you will need to plug the HDMI cable into the adapter and then plug the adapter into the monitor. Next, you will need to connect the audio cable. This is only necessary if the monitor does not have built-in speakers. Plug one end of the audio cable into the corresponding audio port on the Xbox and then plug the other end into the corresponding audio port on the monitor. Setting Up the Monitor The next step is to set up the monitor. You will need to adjust the monitor’s settings to ensure the best gaming experience. You will want to adjust the contrast, brightness, and color temperature to your preference. Additionally, you will want to enable game mode, which will reduce input lag and improve performance. Turning on Your Xbox and Monitor Once everything is connected and properly adjusted, you can turn on your Xbox and monitor. This can be done by pressing the power button on the Xbox or the monitor. Once the Xbox has booted up, you should see the home screen on the monitor. Testing the Connection Before you start playing, you should test the connection. You can do this by launching a game and playing for a few minutes. This will allow you to ensure that everything is working correctly and that the connection is stable. If you encounter any issues, you may need to adjust the settings or reconnect the cables. Enjoying Your Gaming Experience Once everything is connected and working properly, you can start enjoying your gaming experience. With the right setup, you can experience the world of gaming in a larger format. Have fun and remember to take regular breaks to ensure you don’t strain your eyes. Using a Monitor for Console Gaming Using a monitor for console gaming can bring a whole new level of enjoyment to your gaming experience. With the right setup, you can enjoy games on a larger scale and with better visuals. Additionally, you can also reduce input lag, allowing for a smoother and more immersive experience. Choosing the Right Monitor When it comes to choosing the right monitor for console gaming, there are a few things to consider. You will want to look for a monitor with a high refresh rate, low input lag, and a good response time. Additionally, you will want to make sure the monitor is compatible with your console. Frequently Asked Questions What is an Xbox? An Xbox is a gaming console developed by Microsoft, designed to provide an enhanced gaming experience for players. It has a variety of different capabilities, including streaming services, digital content, and online multiplayer gaming. It is compatible with a wide range of controllers, headsets, and other gaming accessories. What do I need to connect an Xbox to a Monitor? In order to connect an Xbox to a monitor, you will need a few items. First, you need an HDMI cable that is compatible with the Xbox and the monitor. Second, you will need an adapter to connect the HDMI cable to the monitor, if it does not already have an HDMI port. Third, you need a power cable to power the monitor. Finally, depending on the type of monitor you have, you may need a VGA to HDMI converter. How do I connect an Xbox to a Monitor? Connecting an Xbox to a monitor is a fairly straightforward process. First, connect the HDMI cable to the Xbox and the monitor. Then, connect the power cable to the monitor and plug it into a power source. Finally, turn on both the Xbox and the monitor, and you should be ready to go. What audio options are available when connecting an Xbox to a Monitor? When connecting an Xbox to a monitor, there are a few different audio options available. If the monitor has built-in speakers, then you can use those. Alternatively, you can connect a headset or audio system to the Xbox directly, or you can use an HDMI cable to connect the audio directly to the monitor. What resolution can I expect when connecting an Xbox to a Monitor? The resolution that you can expect when connecting an Xbox to a monitor will depend on the type of monitor you have. Generally speaking, most modern monitors support resolutions up to 4K, though the exact resolution will depend on the specific monitor you are using. Are there any special settings I need to adjust when connecting an Xbox to a Monitor? When connecting an Xbox to a monitor, there are a few settings that you may need to adjust in order to get the best possible experience. First, make sure that the resolution is set correctly for your monitor. You should also check the display settings to make sure that the color and brightness are adjusted correctly. Finally, make sure that any other settings that are specific to the game you are playing are adjusted correctly. How to connect your Xbox to a monitor Connecting your Xbox to a monitor is a great way to take your gaming experience to the next level. With the right cable and a few simple steps, you can easily enjoy the full scope of your gaming capabilities on the big screen. The great news is that the process is extremely simple and straightforward – so grab your HDMI cable and start gaming on your monitor like a pro!
Are you an avid gamer looking to get the most out of your Xbox gaming experience? If so, you may be interested in connecting your Xbox to a monitor. Connecting your Xbox to a monitor can provide a more immersive gaming experience and improved visuals. In this guide, we will discuss how to connect your Xbox to a monitor and the benefits of doing so. Connecting an Xbox to a Monitor Connecting an Xbox to a monitor is a simple process that requires little more than the right cables and a few minutes of your time. Here’s how to do it: Connect one end of the HDMI cable to the back of the Xbox and the other end to the HDMI port on your monitor. Attach the second end of the HDMI cable to the HDMI port on your monitor. Turn on your monitor and Xbox, and select the appropriate input on your monitor. Navigate to the Xbox Home screen and set up your Xbox Live account. Once you’ve set up your Xbox Live account, you can begin playing games on your monitor. Connecting Your Xbox to a Monitor Connecting your Xbox to a monitor can open up a whole new world of gaming. Not only can you experience new worlds and challenges, but you can also experience them in a larger format. With the right cables and a few steps, you can be gaming on your monitor in no time. What You Need The items you need to connect your Xbox to a monitor vary depending on the type of monitor you have and the type of Xbox you have. At the very least, you will need an HDMI cable, though you may also need an audio cable. Additionally, some monitors may require an adapter. Steps to Connect Your Xbox to a Monitor The first step is to connect the HDMI cable to the Xbox. Plug one end of the cable into the HDMI port on the back of the Xbox. Then plug the other end of the cable into the HDMI port on the monitor. If you are using an adapter, you will need to plug the HDMI cable into the adapter and then plug the adapter into the monitor. Next, you will need to connect the audio cable. This is only necessary if the monitor does not have built-in speakers. Plug one end of the audio cable into the corresponding audio port on the Xbox and then plug the other end into the corresponding audio port on the monitor. Setting Up the Monitor The next step is to set up the monitor. You will need to adjust the monitor’s settings to ensure the best gaming experience. You will want to adjust the contrast, brightness, and color temperature to your preference. Additionally, you will want to enable game mode, which will reduce input lag and improve performance. Turning on Your Xbox and Monitor Once everything is connected and properly adjusted, you can turn on your Xbox and monitor. This can be done by pressing the power button on the Xbox or the monitor. Once the Xbox has booted up, you should see the home screen on the monitor. Testing the Connection Before you start playing, you should test the connection. You can do this by launching a game and playing for a few minutes. This will allow you to ensure that everything is working correctly and that the connection is stable. If you encounter any issues, you may need to adjust the settings or reconnect the cables. Enjoying Your Gaming Experience Once everything is connected and working properly, you can start enjoying your gaming experience. With the right setup, you can experience the world of gaming in a larger format. Have fun and remember to take regular breaks to ensure you don’t strain your eyes. Using a Monitor for Console Gaming Using a monitor for console gaming can bring a whole new level of enjoyment to your gaming experience. With the right setup, you can enjoy games on a larger scale and with better visuals. Additionally, you can also reduce input lag, allowing for a smoother and more immersive experience. Choosing the Right Monitor When it comes to choosing the right monitor for console gaming, there are a few things to consider. You will want to look for a monitor with a high refresh rate, low input lag, and a good response time. Additionally, you will want to make sure the monitor is compatible with your console. Frequently Asked Questions What is an Xbox? An Xbox is a gaming console developed by Microsoft, designed to provide an enhanced gaming experience for players. It has a variety of different capabilities, including streaming services, digital content, and online multiplayer gaming. It is compatible with a wide range of controllers, headsets, and other gaming accessories. What do I need to connect an Xbox to a Monitor? In order to connect an Xbox to a monitor, you will need a few items. First, you need an HDMI cable that is compatible with the Xbox and the monitor. Second, you will need an adapter to connect the HDMI cable to the monitor, if it does not already have an HDMI port. Third, you need a power cable to power the monitor. Finally, depending on the type of monitor you have, you may need a VGA to HDMI converter. How do I connect an Xbox to a Monitor? Connecting an Xbox to a monitor is a fairly straightforward process. First, connect the HDMI cable to the Xbox and the monitor. Then, connect the power cable to the monitor and plug it into a power source. Finally, turn on both the Xbox and the monitor, and you should be ready to go. What audio options are available when connecting an Xbox to a Monitor? When connecting an Xbox to a monitor, there are a few different audio options available. If the monitor has built-in speakers, then you can use those. Alternatively, you can connect a headset or audio system to the Xbox directly, or you can use an HDMI cable to connect the audio directly to the monitor. What resolution can I expect when connecting an Xbox to a Monitor? The resolution that you can expect when connecting an Xbox to a monitor will depend on the type of monitor you have. Generally speaking, most modern monitors support resolutions up to 4K, though the exact resolution will depend on the specific monitor you are using. Are there any special settings I need to adjust when connecting an Xbox to a Monitor? When connecting an Xbox to a monitor, there are a few settings that you may need to adjust in order to get the best possible experience. First, make sure that the resolution is set correctly for your monitor. You should also check the display settings to make sure that the color and brightness are adjusted correctly. Finally, make sure that any other settings that are specific to the game you are playing are adjusted correctly. How to connect your Xbox to a monitor Connecting your Xbox to a monitor is a great way to take your gaming experience to the next level. With the right cable and a few simple steps, you can easily enjoy the full scope of your gaming capabilities on the big screen. The great news is that the process is extremely simple and straightforward – so grab your HDMI cable and start gaming on your monitor like a pro!

Xbox series X and Acer Nitro RG321QU 120hz 1440p - Microsoft Community
What are some ways to connect an Xbox to a PC monitor? - Quora

Monitor vs. TV for Console Gaming. What to look for in a console gaming monitor

Set up your Xbox One console

Set up the Xbox Wireless Adapter for Windows

How to Connect Xbox One to PC Monitor with HDMI? – Simple Guide

How To Connect Xbox One To Pc Monitor Without Hdmi

How to use Xbox One with PC monitor with audio

How to connect Xbox One X and Series X to your Samsung TV
Recomendado para você
-
 All-in-one Gaming Setup for Your PC, PS5, Xbox and Laptop - AV Access22 dezembro 2024
All-in-one Gaming Setup for Your PC, PS5, Xbox and Laptop - AV Access22 dezembro 2024 -
 My current setup: Home office or gaming zone? I say why not both! : r/XboxSeriesX22 dezembro 2024
My current setup: Home office or gaming zone? I say why not both! : r/XboxSeriesX22 dezembro 2024 -
 Xbox One S 4K HDR Ultimate Gaming Setup!22 dezembro 2024
Xbox One S 4K HDR Ultimate Gaming Setup!22 dezembro 2024 -
 BennyCentral on X: Added a couple upgrades to my gaming setup! Got the @turtlebeach T.A.C so I can listen to my Xbox & PC sound at the same time!! What should I22 dezembro 2024
BennyCentral on X: Added a couple upgrades to my gaming setup! Got the @turtlebeach T.A.C so I can listen to my Xbox & PC sound at the same time!! What should I22 dezembro 2024 -
 Xbox One S All-Digital Edition-9 - Marblelously Petite22 dezembro 2024
Xbox One S All-Digital Edition-9 - Marblelously Petite22 dezembro 2024 -
 Battlestation with Xbox One S Gaming room setup, Room setup, Video game rooms22 dezembro 2024
Battlestation with Xbox One S Gaming room setup, Room setup, Video game rooms22 dezembro 2024 -
Can we hit 10m likes 😳??? #xboxseriesx #xbox #microsoft #microsoftsto22 dezembro 2024
-
 Massive Gaming Setup Brings PlayStation, Xbox and Nintendo Under One Roof Like Never Before - EssentiallySports22 dezembro 2024
Massive Gaming Setup Brings PlayStation, Xbox and Nintendo Under One Roof Like Never Before - EssentiallySports22 dezembro 2024 -
 New gaming setup #video #games #setup #xbox #ps3, xxChaozzz22 dezembro 2024
New gaming setup #video #games #setup #xbox #ps3, xxChaozzz22 dezembro 2024 -
 First real gaming setup after being stuck on a xbox 360 since the first one hit the shelves! - 9GAG22 dezembro 2024
First real gaming setup after being stuck on a xbox 360 since the first one hit the shelves! - 9GAG22 dezembro 2024
você pode gostar
-
 Berserk: The Golden Age Arc' Brings Back Cast For English Dub Of Memorial Edition22 dezembro 2024
Berserk: The Golden Age Arc' Brings Back Cast For English Dub Of Memorial Edition22 dezembro 2024 -
 Já experimentámos The Last of Us 2. Venham ver como foi.22 dezembro 2024
Já experimentámos The Last of Us 2. Venham ver como foi.22 dezembro 2024 -
 Mini Moto Infantil Gasolina 2 Tempos 49CC Cross Trilha Off Road Importway DTCR-008 Dirt Vermelha - BEST SALE SHOP22 dezembro 2024
Mini Moto Infantil Gasolina 2 Tempos 49CC Cross Trilha Off Road Importway DTCR-008 Dirt Vermelha - BEST SALE SHOP22 dezembro 2024 -
 Star Platinum Cosplay Costume Kujo Jotaro Stand From Jojo Part 422 dezembro 2024
Star Platinum Cosplay Costume Kujo Jotaro Stand From Jojo Part 422 dezembro 2024 -
 Anime wallpaper (mobile) by Jiolns on DeviantArt22 dezembro 2024
Anime wallpaper (mobile) by Jiolns on DeviantArt22 dezembro 2024 -
 Age of the Gods: Epic Troy Slot by Playtech - Play For Free & Real22 dezembro 2024
Age of the Gods: Epic Troy Slot by Playtech - Play For Free & Real22 dezembro 2024 -
 Compre Barbie Família feliz Midge Raro boneca MIB Morena22 dezembro 2024
Compre Barbie Família feliz Midge Raro boneca MIB Morena22 dezembro 2024 -
Roque derrete-se ao falar de seu maior tesouro: cuidar das “colegas” de Silvio Santos - Portal IMPRENSA - Notícias, Jornalismo, Comunicação22 dezembro 2024
-
 Anime The Multiverse War - Download & Play for Free Here22 dezembro 2024
Anime The Multiverse War - Download & Play for Free Here22 dezembro 2024 -
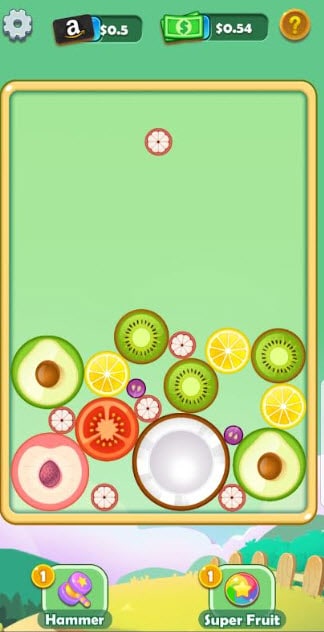 Fruit Tycoon Review - A Juicy Illusion or a Sweet Deal?22 dezembro 2024
Fruit Tycoon Review - A Juicy Illusion or a Sweet Deal?22 dezembro 2024
