How to Screen Record With Xbox Game Bar?
Por um escritor misterioso
Last updated 03 novembro 2024

If you’re an avid gamer, you’ve likely heard of the Xbox Game Bar. It’s the most convenient and accessible way to record your gaming moments. But do you know how to use it? In this guide, we’ll show you how to use the Xbox Game Bar to easily screen record your gaming sessions. You’ll learn how to access the Game Bar, c
If you’re an avid gamer, you’ve likely heard of the Xbox Game Bar. It’s the most convenient and accessible way to record your gaming moments. But do you know how to use it? In this guide, we’ll show you how to use the Xbox Game Bar to easily screen record your gaming sessions. You’ll learn how to access the Game Bar, capture gameplay and use the editing tools to create amazing videos to share with your friends. So, let’s get started! How to Screen Record With Xbox Game Bar? 1. Open the Xbox Game Bar by pressing Windows Key + G on your keyboard. 2. Select the Start Recording button (the one that looks like a circle) to begin recording your screen. You can also start recording by pressing Windows Key + Alt + R on your keyboard. 3. To stop recording, select the Stop Recording button (the one that looks like a square) or press Windows Key + Alt + R again on your keyboard. 4. When your recording is finished, it will be saved in the Captures folder of your Xbox app. Screen Record With Xbox Game Bar on Windows 10 The Xbox Game Bar is a built-in tool on Windows 10 that allows you to easily record and share your gaming clips and screenshots. With a few clicks, you can capture your gameplay and upload it to social media sites like or Twitter. In this guide, we’ll show you how to use the Xbox Game Bar to screen record on Windows 10. The Xbox Game Bar is available on all Windows 10 PCs, with a few exceptions. To access the Xbox Game Bar, press the Windows key + G. If it’s the first time you’re launching the Xbox Game Bar, you’ll be prompted to turn on Game Mode. Click the “Yes, this is a game” button to confirm. Enabling the Screen Recording Feature Once you’ve launched the Xbox Game Bar, you can enable the screen recording feature by clicking the Settings icon at the top right corner of the window. On the Settings page, click the “Captures” tab at the top. On the Captures page, make sure the “Record game clips, screenshots, and broadcast using Xbox Game Bar” switch is enabled. Once you’ve enabled the screen recording feature, you can start recording your gameplay. To start recording, click the “Start Recording” button at the top of the Xbox Game Bar window. The recording will start immediately, and you’ll see a notification that the recording is in progress. To stop the recording, click the “Stop Recording” button. Your recording will stop and the recorded file will be saved to your PC. Customizing Your Recordings If you want to customize your recordings, you can do so by clicking the Settings icon on the Xbox Game Bar window. On the Settings page, click the “Captures” tab and you’ll see a few options that you can use to customize your recordings. You can change the recording quality, frame rate, and more. You can also use the Xbox Game Bar to add webcam feeds and audio commentary to your recordings. To do this, click the Settings icon and then click the “Broadcast & Capture” tab. On the Broadcast & Capture page, you can enable the webcam and microphone feeds. Sharing Your Recordings Once you’ve finished recording, you can share your recordings with your friends. To do this, click the “Share” button at the top of the Xbox Game Bar window. On the Share page, you can choose to share your recordings on social media sites like or Twitter. You can also save your recordings to your PC. To do this, click the “Save” button at the top of the Xbox Game Bar window. On the Save page, you can choose to save your recordings as a video file or as an image. Troubleshooting Tips If you’re having trouble using the Xbox Game Bar, there are a few things you can try. First, make sure you have the latest version of Windows 10 installed. You can check for updates by going to Settings > Update & Security > Windows Update. If the problem persists, you can try resetting the Xbox Game Bar. To do this, open the Xbox Game Bar, press the Windows key + R to open the Run dialogue box, type “xboxgamebar” and press Enter. This will open the Xbox Game Bar app and you can reset it from there. Conclusion The Xbox Game Bar is a powerful tool for recording and sharing your gameplay on Windows 10. With a few clicks, you can capture your gameplay and share it with your friends. In this guide, we’ve shown you how to use the Xbox Game Bar to screen record on Windows 10. Top 6 Frequently Asked Questions 1. What is Xbox Game Bar? Xbox Game Bar is a built-in feature of Windows 10 which allows users to track their gaming performance, take screenshots, record gameplay and more. It’s an especially useful tool for gamers who want to record their gaming sessions and share them with friends. The Xbox Game Bar can be accessed by pressing the Windows key + G on your keyboard. 2. How Can I Screen Record With Xbox Game Bar? Screen recording with Xbox Game Bar is an easy process. First, open the Xbox Game Bar by pressing the Windows key + G on your keyboard. Then, click on the “Record” icon located at the top of the window. You will be asked to confirm the action, so go ahead and click “yes”. You can then begin recording your gameplay or video. To stop the recording, click the “Stop” icon at the top of the window. 3. What Settings Are Available For The Xbox Game Bar? The Xbox Game Bar has a range of settings that can be adjusted. To access these settings, open the Xbox Game Bar and click on the cog icon located at the top of the window. Here you can adjust the microphone, camera, and audio settings, as well as adjust the quality and resolution of the video. You can also set up a hotkey for the Xbox Game Bar and set up a broadcast delay. 4. Can I Record Non-Gaming Content With Xbox Game Bar? Yes, you can record non-gaming content with the Xbox Game Bar. To do this, open the Xbox Game Bar and click on the “Record” icon. You will be asked to confirm the action, so click “yes”. You can then start recording any content on your computer. To stop the recording, click the “Stop” icon at the top of the window. 5. Can I Trim My Recorded Videos? Yes, you can trim your recorded videos with the Xbox Game Bar. To do this, open the Xbox Game Bar and click on the “Record” icon. Then, click on the “Edit” icon located at the bottom of the window. Here you can trim the beginning and end of your recorded video, as well as add text, audio, and more. 6. Can I Share My Recorded Videos? Yes, you can share your recorded videos with the Xbox Game Bar. To do this, open the Xbox Game Bar and click on the “Share” icon located at the top of the window. Here you can share your recorded videos to popular social media platforms, such as and Twitch, or directly with your friends. You can also save your videos to your computer for later use. Built-in Windows 10 Screen Recorder Guide (XBox Game Bar) Screen recording with Xbox Game Bar is a great way to capture and share your gaming moments. It’s easy to set up, and you can record and share with just a few clicks. Whether you’re looking to record your favorite moments for personal use or share them with the world, Xbox Game Bar makes it simple to capture and share your gaming highlights. So what are you waiting for? Get recording, and show off your skills today!
If you’re an avid gamer, you’ve likely heard of the Xbox Game Bar. It’s the most convenient and accessible way to record your gaming moments. But do you know how to use it? In this guide, we’ll show you how to use the Xbox Game Bar to easily screen record your gaming sessions. You’ll learn how to access the Game Bar, capture gameplay and use the editing tools to create amazing videos to share with your friends. So, let’s get started! How to Screen Record With Xbox Game Bar? 1. Open the Xbox Game Bar by pressing Windows Key + G on your keyboard. 2. Select the Start Recording button (the one that looks like a circle) to begin recording your screen. You can also start recording by pressing Windows Key + Alt + R on your keyboard. 3. To stop recording, select the Stop Recording button (the one that looks like a square) or press Windows Key + Alt + R again on your keyboard. 4. When your recording is finished, it will be saved in the Captures folder of your Xbox app. Screen Record With Xbox Game Bar on Windows 10 The Xbox Game Bar is a built-in tool on Windows 10 that allows you to easily record and share your gaming clips and screenshots. With a few clicks, you can capture your gameplay and upload it to social media sites like or Twitter. In this guide, we’ll show you how to use the Xbox Game Bar to screen record on Windows 10. The Xbox Game Bar is available on all Windows 10 PCs, with a few exceptions. To access the Xbox Game Bar, press the Windows key + G. If it’s the first time you’re launching the Xbox Game Bar, you’ll be prompted to turn on Game Mode. Click the “Yes, this is a game” button to confirm. Enabling the Screen Recording Feature Once you’ve launched the Xbox Game Bar, you can enable the screen recording feature by clicking the Settings icon at the top right corner of the window. On the Settings page, click the “Captures” tab at the top. On the Captures page, make sure the “Record game clips, screenshots, and broadcast using Xbox Game Bar” switch is enabled. Once you’ve enabled the screen recording feature, you can start recording your gameplay. To start recording, click the “Start Recording” button at the top of the Xbox Game Bar window. The recording will start immediately, and you’ll see a notification that the recording is in progress. To stop the recording, click the “Stop Recording” button. Your recording will stop and the recorded file will be saved to your PC. Customizing Your Recordings If you want to customize your recordings, you can do so by clicking the Settings icon on the Xbox Game Bar window. On the Settings page, click the “Captures” tab and you’ll see a few options that you can use to customize your recordings. You can change the recording quality, frame rate, and more. You can also use the Xbox Game Bar to add webcam feeds and audio commentary to your recordings. To do this, click the Settings icon and then click the “Broadcast & Capture” tab. On the Broadcast & Capture page, you can enable the webcam and microphone feeds. Sharing Your Recordings Once you’ve finished recording, you can share your recordings with your friends. To do this, click the “Share” button at the top of the Xbox Game Bar window. On the Share page, you can choose to share your recordings on social media sites like or Twitter. You can also save your recordings to your PC. To do this, click the “Save” button at the top of the Xbox Game Bar window. On the Save page, you can choose to save your recordings as a video file or as an image. Troubleshooting Tips If you’re having trouble using the Xbox Game Bar, there are a few things you can try. First, make sure you have the latest version of Windows 10 installed. You can check for updates by going to Settings > Update & Security > Windows Update. If the problem persists, you can try resetting the Xbox Game Bar. To do this, open the Xbox Game Bar, press the Windows key + R to open the Run dialogue box, type “xboxgamebar” and press Enter. This will open the Xbox Game Bar app and you can reset it from there. Conclusion The Xbox Game Bar is a powerful tool for recording and sharing your gameplay on Windows 10. With a few clicks, you can capture your gameplay and share it with your friends. In this guide, we’ve shown you how to use the Xbox Game Bar to screen record on Windows 10. Top 6 Frequently Asked Questions 1. What is Xbox Game Bar? Xbox Game Bar is a built-in feature of Windows 10 which allows users to track their gaming performance, take screenshots, record gameplay and more. It’s an especially useful tool for gamers who want to record their gaming sessions and share them with friends. The Xbox Game Bar can be accessed by pressing the Windows key + G on your keyboard. 2. How Can I Screen Record With Xbox Game Bar? Screen recording with Xbox Game Bar is an easy process. First, open the Xbox Game Bar by pressing the Windows key + G on your keyboard. Then, click on the “Record” icon located at the top of the window. You will be asked to confirm the action, so go ahead and click “yes”. You can then begin recording your gameplay or video. To stop the recording, click the “Stop” icon at the top of the window. 3. What Settings Are Available For The Xbox Game Bar? The Xbox Game Bar has a range of settings that can be adjusted. To access these settings, open the Xbox Game Bar and click on the cog icon located at the top of the window. Here you can adjust the microphone, camera, and audio settings, as well as adjust the quality and resolution of the video. You can also set up a hotkey for the Xbox Game Bar and set up a broadcast delay. 4. Can I Record Non-Gaming Content With Xbox Game Bar? Yes, you can record non-gaming content with the Xbox Game Bar. To do this, open the Xbox Game Bar and click on the “Record” icon. You will be asked to confirm the action, so click “yes”. You can then start recording any content on your computer. To stop the recording, click the “Stop” icon at the top of the window. 5. Can I Trim My Recorded Videos? Yes, you can trim your recorded videos with the Xbox Game Bar. To do this, open the Xbox Game Bar and click on the “Record” icon. Then, click on the “Edit” icon located at the bottom of the window. Here you can trim the beginning and end of your recorded video, as well as add text, audio, and more. 6. Can I Share My Recorded Videos? Yes, you can share your recorded videos with the Xbox Game Bar. To do this, open the Xbox Game Bar and click on the “Share” icon located at the top of the window. Here you can share your recorded videos to popular social media platforms, such as and Twitch, or directly with your friends. You can also save your videos to your computer for later use. Built-in Windows 10 Screen Recorder Guide (XBox Game Bar) Screen recording with Xbox Game Bar is a great way to capture and share your gaming moments. It’s easy to set up, and you can record and share with just a few clicks. Whether you’re looking to record your favorite moments for personal use or share them with the world, Xbox Game Bar makes it simple to capture and share your gaming highlights. So what are you waiting for? Get recording, and show off your skills today!
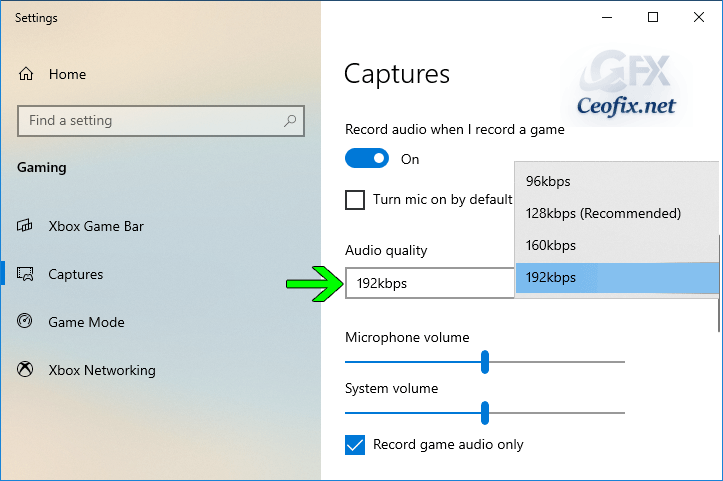
How to improve Game Bar Screen Recording Quality
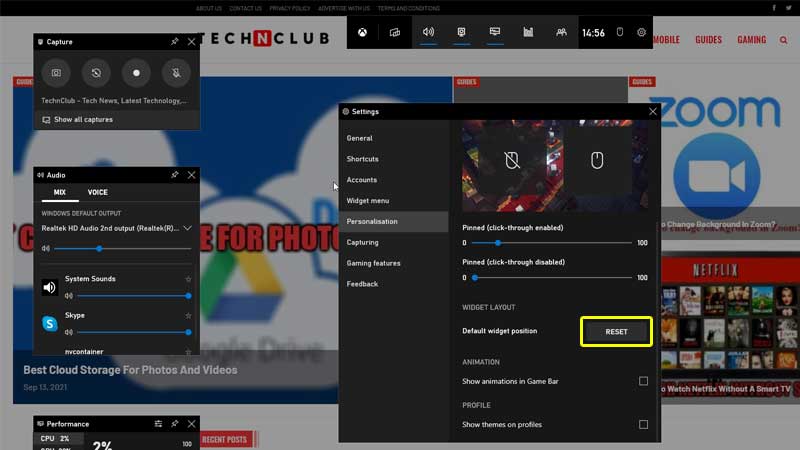
How To Move Windows (Xbox) Game Bar Recording Widget (Change Position)

Fix Xbox Game Bar Record button greyed out

How to Enable Xbox Game Bar Screen Recording on Windows 10 – TechCult
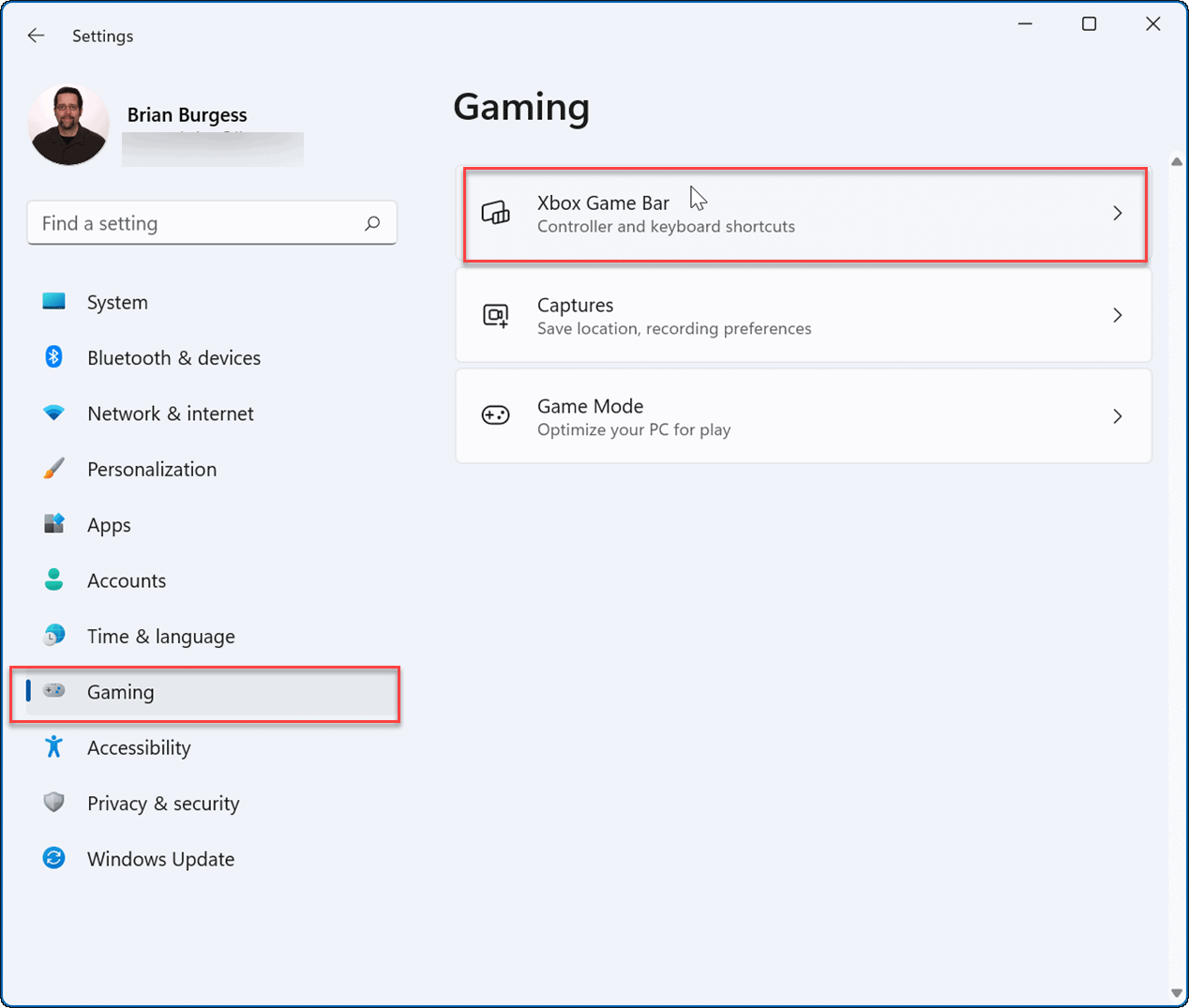
How to Disable Xbox Game Bar on Windows 11 & 10

How to Record Windows Screen: The Easiest Way to Make Video Clip - Techno Sid

Record your Screen using Windows 10 Gamebar - Digitional
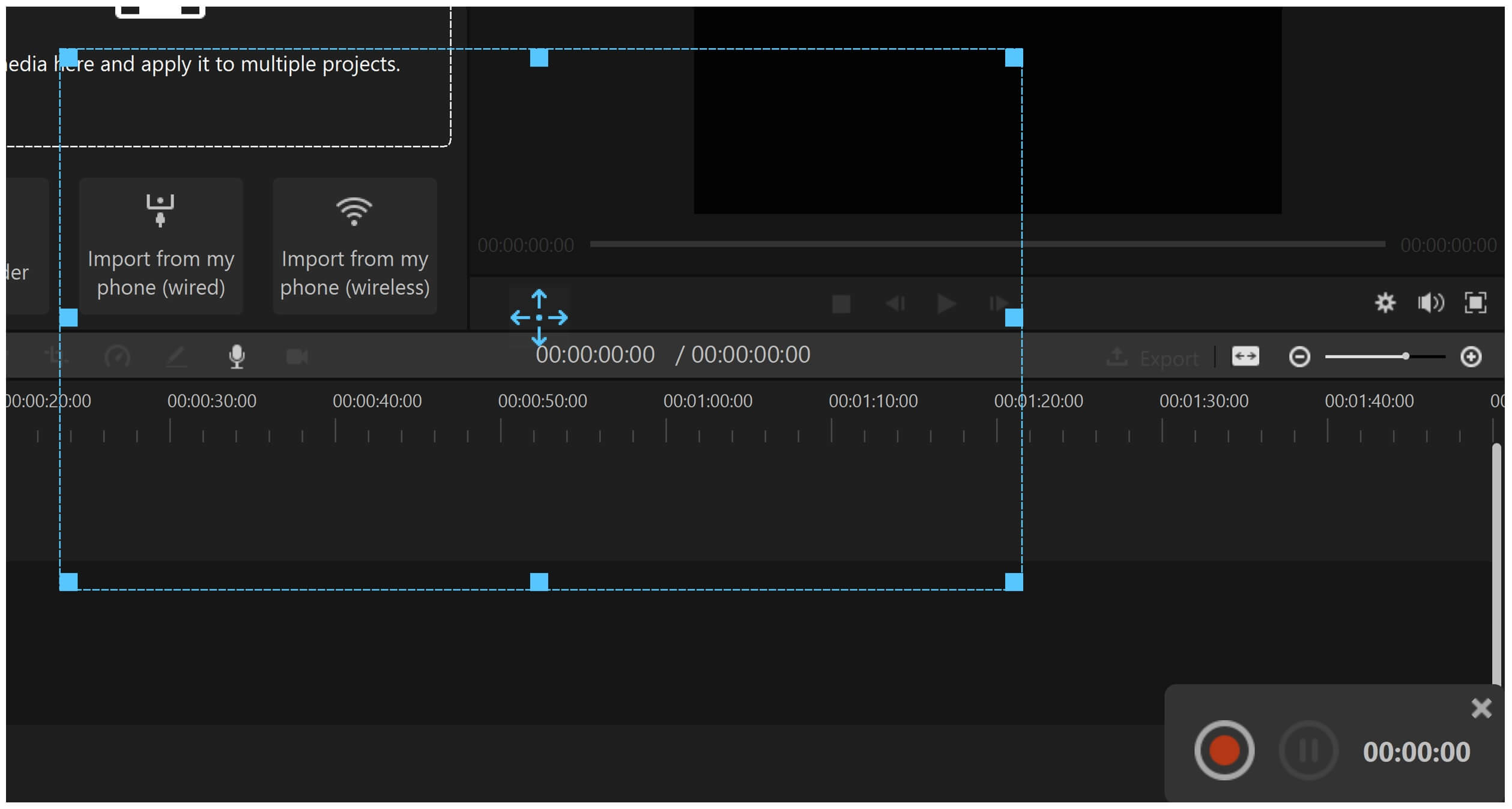
How to Screen Record on Windows Without Game Bar
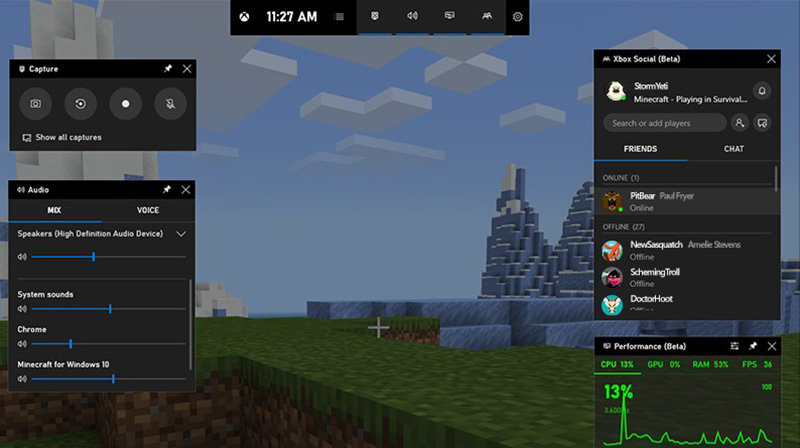
Tutorial] The Best Way to Use an Xbox Screen Recorder

How to Screen Record on Mac, Windows 11, and Other Devices

How to Record Your Screen on Windows 10 Using Microsoft's Game Bar
Recomendado para você
-
 Microsoft opens up its Xbox Game Bar Widget Store - Neowin03 novembro 2024
Microsoft opens up its Xbox Game Bar Widget Store - Neowin03 novembro 2024 -
 Elgato Marketplace Xbox Game Bar for Windows03 novembro 2024
Elgato Marketplace Xbox Game Bar for Windows03 novembro 2024 -
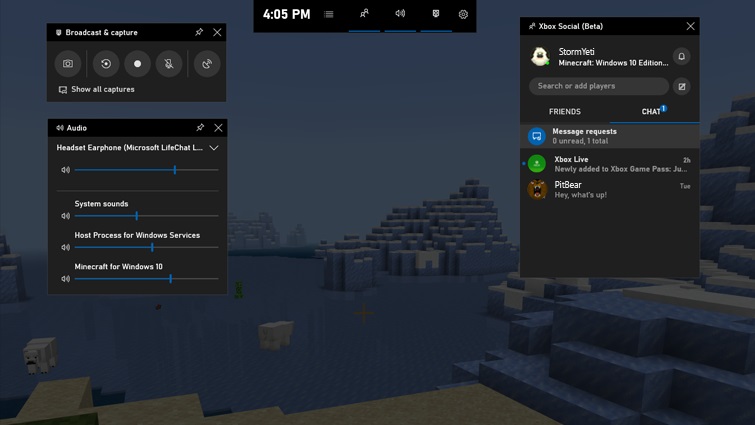 The new Xbox Game Bar adds a fresh layer to gaming on Windows 1003 novembro 2024
The new Xbox Game Bar adds a fresh layer to gaming on Windows 1003 novembro 2024 -
 How to start Xbox Party on Windows PC using Xbox Game Bar03 novembro 2024
How to start Xbox Party on Windows PC using Xbox Game Bar03 novembro 2024 -
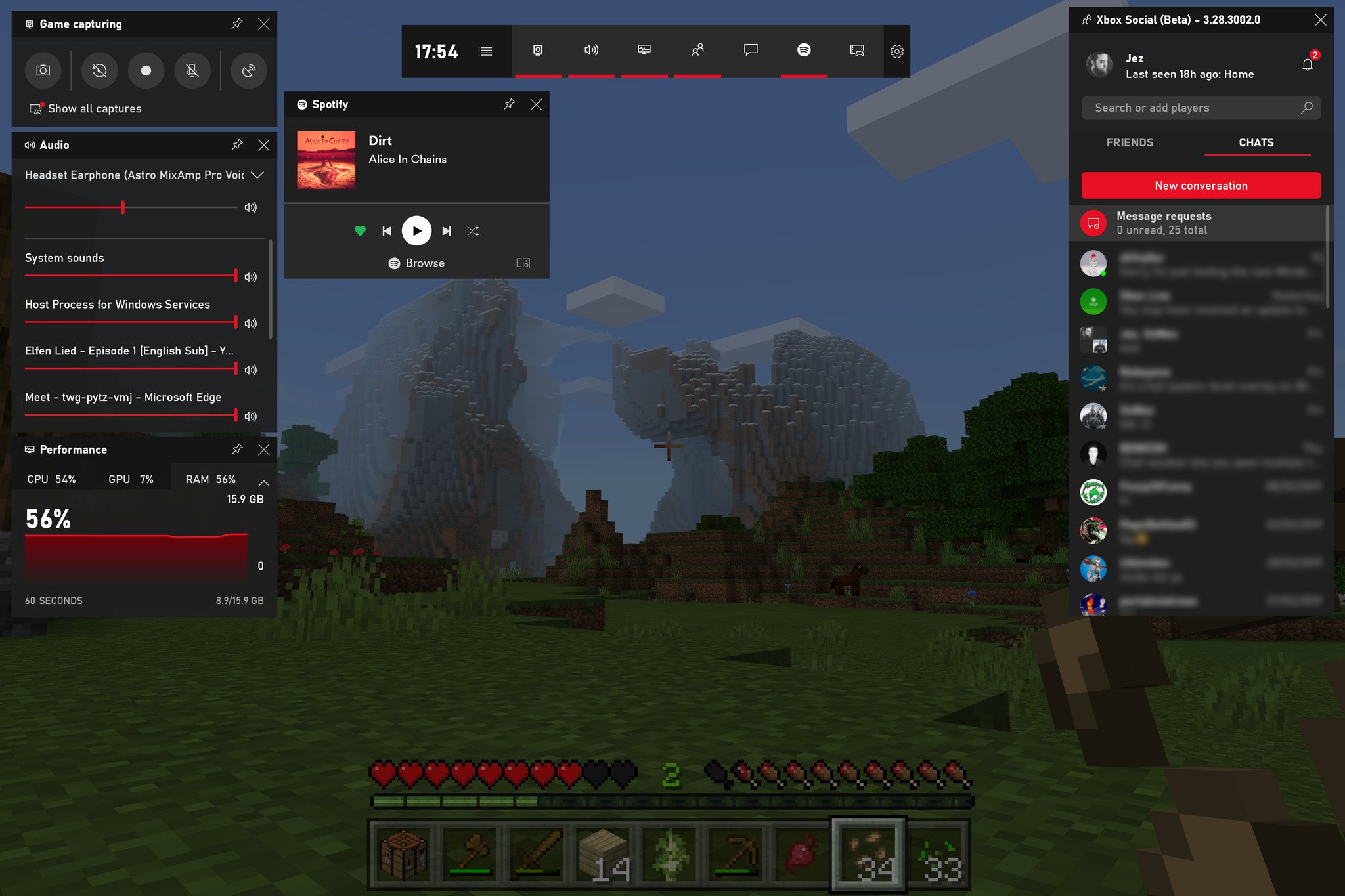 The new Windows 10 Game Bar is rolling out for users on the03 novembro 2024
The new Windows 10 Game Bar is rolling out for users on the03 novembro 2024 -
Xbox Game Bar's new widgets link to apps like XSplit03 novembro 2024
-
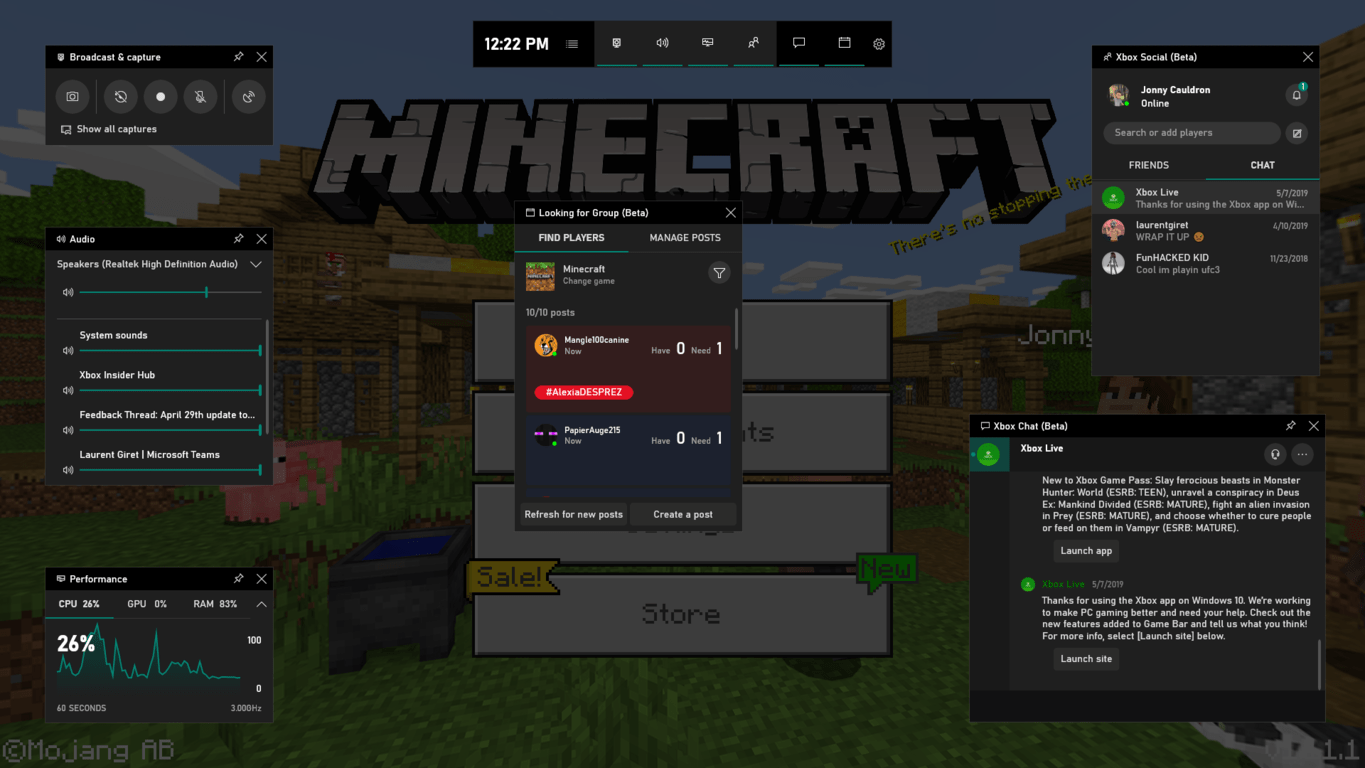 Windows 10 Xbox Game Bar to gain ability to display Xbox03 novembro 2024
Windows 10 Xbox Game Bar to gain ability to display Xbox03 novembro 2024 -
 How to uninstall Xbox Game Bar on Windows 11/1003 novembro 2024
How to uninstall Xbox Game Bar on Windows 11/1003 novembro 2024 -
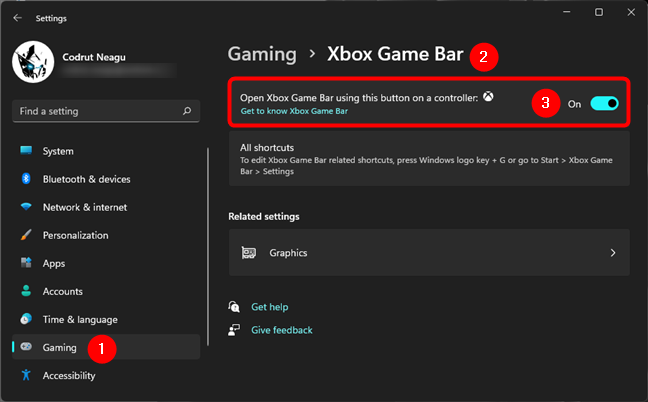 How to open the Xbox overlay? What's the Xbox Game Bar shortcut?03 novembro 2024
How to open the Xbox overlay? What's the Xbox Game Bar shortcut?03 novembro 2024 -
 Xbox Game Bar Discord Widget – TAGENIGMA LLC03 novembro 2024
Xbox Game Bar Discord Widget – TAGENIGMA LLC03 novembro 2024
você pode gostar
-
 Says it all': experts react to Buster Murdaugh's facepalm during03 novembro 2024
Says it all': experts react to Buster Murdaugh's facepalm during03 novembro 2024 -
 Solo Leveling: Ragnarok (Novel) Manga03 novembro 2024
Solo Leveling: Ragnarok (Novel) Manga03 novembro 2024 -
 Crazy? I Was Crazy Once - Single - Album by Aurora Falls - Apple Music03 novembro 2024
Crazy? I Was Crazy Once - Single - Album by Aurora Falls - Apple Music03 novembro 2024 -
 Eleven Sports transmitirá Brasileirão feminino séries A2 e A3 gratuitamente - MKT Esportivo03 novembro 2024
Eleven Sports transmitirá Brasileirão feminino séries A2 e A3 gratuitamente - MKT Esportivo03 novembro 2024 -
![Xbox Game Pass Ultimate 12 Months + Ea Play (pc/console) [buyers Account]](http://5.imimg.com/data5/ECOM/Default/2022/4/ZG/LK/AP/70256004/p1-2795325-d79fbaf3-500x500.jpg) Xbox Game Pass Ultimate 12 Months + Ea Play (pc/console) [buyers Account]03 novembro 2024
Xbox Game Pass Ultimate 12 Months + Ea Play (pc/console) [buyers Account]03 novembro 2024 -
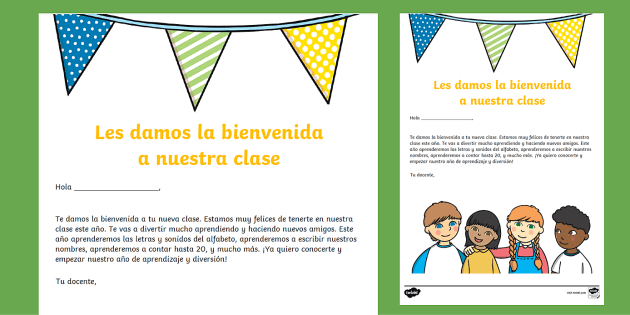 Carta editable de bienvenida a nuestra clase - Twinkl03 novembro 2024
Carta editable de bienvenida a nuestra clase - Twinkl03 novembro 2024 -
 História Fundação SCP.a - História escrita por Vostok - Spirit Fanfics e Histórias03 novembro 2024
História Fundação SCP.a - História escrita por Vostok - Spirit Fanfics e Histórias03 novembro 2024 -
 School News page- Katy Texas03 novembro 2024
School News page- Katy Texas03 novembro 2024 -
 Fun Games For Kids To Play - Sunshine Whispers03 novembro 2024
Fun Games For Kids To Play - Sunshine Whispers03 novembro 2024 -
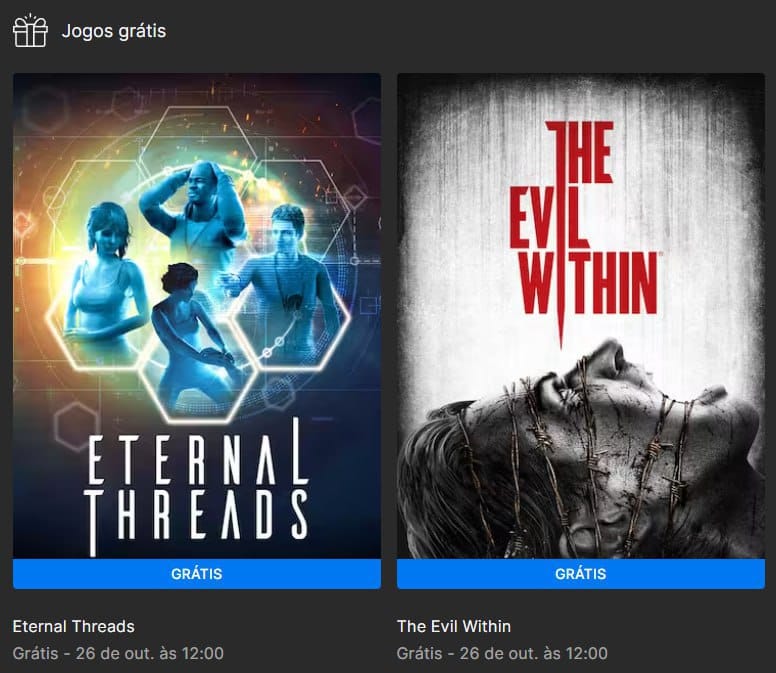 Jogos Grátis Epic Games Eternal Threads e The Evil Within - Promotop03 novembro 2024
Jogos Grátis Epic Games Eternal Threads e The Evil Within - Promotop03 novembro 2024